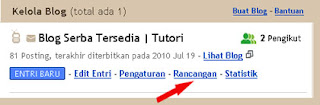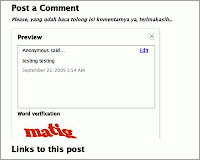Marquee merupakan kumpulan kode HTML yang jika diterjemahkan dalam bahasa web browser akan membentuk suatu animasi berupa teks atau image yang bergerak atau berjalan. Ketika kamu sedang melakukan silaturahim ke blog lain, tidak jarang kamu akan menemui blog yang menggunakan marquee ini. Tentunya hal tersebut mungkin akan menimbulkan satu pertanyaan tentang "bagaimana cara membuatnya?". Karena pokok bahasannya adalah "marquee", maka kode HTML-nya pun ikut-ikutan marquee, yakni <marquee> ... </marquee>.
Untuk lebih memahami tentang marquee (teks bergerak atau berjalan), mari bersama-sama kita telusuri trik blogger dengan menggunakan kode HTML marquee tersebut.
Berikut beberapa contoh dan manfaat dari kode teks berjalan (marquee) :
<marquee>Teks ini menggunakan marquee default</marquee>
Teks ini menggunakan marquee default
<marquee direction="right">Teks bergerak ke kanan</marquee>
Teks bergerak ke kanan
Catatan : "direction" merupakan kode yang berfungsi untuk menentukan arah gerakan teks atau image. Atributnya adalah left, right, up, dan down.
<marquee direction="up" height="50" width="50%">Teks berjalan ke atas yang dibatasi area tertentu</marquee>
Teks berjalan ke atas & dibatasi area tertentu
Catatan : "height" dan "width" berfungsi untuk menentukan tinggi serta lebar area marquee yang digunakan oleh teks, atributnya berupa nilai angka atau prosen (%).
<marquee bgcolor="#f2f5a9" scrolldelay="2000" direction="down" scrollmount="2" height="50" width="75%">Teks di kiri berjalan ke bawah dgn waktu tunda 2 detik, berkecepatan tertentu yang dibatasi area tertentu pula</marquee>
Teks di kiri berjalan ke bawah dgn waktu tunda 2 detik, berkecepatan tertentu yang dibatasi area tertentu pula
Catatan : "scrolldelay" berfungsi mengatur waktu tunda, atributnya adalah angka per-mili detik. Sedangkan "scrollmount" digunakan untuk mengatur kecepatan gerakan teks, atributnya berupa angka. Semakin besar angka, maka semakin cepat gerakannya.
<marquee bgcolor="#cecef6" scrollmount="2">Teks berkecepatan tertentu dengan menggunakan latar warna biru muda</marquee>
Teks berkecepatan tertentu dengan menggunakan latar warna biru muda
Catatan : "bgcolor" mempunyai fungsi memberikan warna latar teks, atributnya adalah
kode warna.
<marquee bgcolor="#f2f5a9" loop="4">Teks 4x berjalan, kemudian hilang</marquee>
Teks 4x berjalan, kemudian hilang
<marquee bgcolor="#cecef6" loop="4" behavior="slide">Teks 4x berjalan, kemudian berhenti</marquee>
Teks 4x berjalan, kemudian berhenti
Catatan : "loop" mempunyai fungsi mengatur jumlah gerakan, atributnya adalah angka. Semakin besar nilainya, maka semakin banyak pula gerakannya. Biasanya kode loop diikuti dengan kode behavior="slide", agar teks tidak hilang.
<marquee hspace="25" width="25%" bgcolor=yellow><p>Teks berjalan</p>dan berjarak horizontal</marquee>
Teks berjalan
dan berjarak horizontalMarquee!
<marquee vspace="25" width="25%" bgcolor=yellow><p>Teks berjalan</p>dan berjarak vertikal</marquee>
Marquee!
Teks berjalan
dan berjarak vertikal
Marquee!!
Catatan : "hspace" berguna mengatur jarak marquee dengan teks atau tepi elemen secara horizontal, atributnya adalah angka. Sedangkan "vspace" berfungsi untuk mengatur jarak marquee dengan teks atau tepi elemen secara vertikal, atributnya angka juga. Semakin besar nilainya, maka semakin besar jaraknya.
<marquee behavior="alternate">Teks ini akan berjalan bolak-balik</marquee>
Teks ini akan berjalan bolak-balik
Catatan : "behavior" berfungsi untuk mengatur perilaku gerakan teks dgn atribut yang mengikutinya seperti scroll (gerakan default ke kiri), slide (bergerak sekali lalu berhenti), dan alternate (bolak-balik).
Nah, sekarang bagaimana jika kamu ingin memasukkan jenis huruf (font-family) dan warna huruf (color). Kamu tinggal menambahkan kode <span> ... </span> diantara kode marquee, singkat kodenya seperti di bawah ini.
<span style="font-family:arial;color:#0000ff;"><marquee bgcolor="#f2f5a9" direction="down" behavior="alternate" scrollamount="10" height="100" width="50&">Teks arial warna biru</marquee></span>
Teks arial warna biru
Selain itu terdapat variasi lain yang apabila mouse didekatkan, maka teks akan berhenti. Dan akan bergerak kembali ketika mouse dipindahkan ke area lain.
<marquee onmouseover="this.stop()" onmouseout="this.start()" bgcolor="#cecef6" scrollamount="2" direction="up" width="75%" height="100" align="left">
<a href="http://optimasi-blog.blogspot.com/2009/03/seo-optimasi-kualitas-link-dalam-blog.html">Optimasi Kualitas Link dalam Blog</a><br/>
<a href="http://optimasi-blog.blogspot.com/2009/03/gratis-7-seo-tool.html">Gratis 7 SEO Tool</a><br/>
<a href="http://optimasi-blog.blogspot.com/2009/03/seo-optimasi-posting-blog.html">Optimasi Posting Blog</a><br/>
<a href="http://optimasi-blog.blogspot.com/2009/03/seo-optimasi-judul-blog-dalam-title-tag.html">Optimasi Judul Blog dalam Title Tag</a><br/>
<a href="http://optimasi-blog.blogspot.com/2009/03/seo-optimasi-blog.html">Optimasi Blog</a><br/>
<a href="http://optimasi-blog.blogspot.com/2009/03/seo-optimasi-blog-lewat-kata-kunci.html">Optimasi Blog lewat Kata Kunci</a><br/>
<a href="http://optimasi-blog.blogspot.com/2009/03/apa-itu-search-engine-optimization-seo.html">Apa itu SEO?</a><br/>
</marquee>
Optimasi Kualitas Link dalam Blog
Gratis 7 SEO Tool
Optimasi Posting Blog
Optimasi Judul Blog dalam Title Tag
Optimasi Blog
Optimasi Blog lewat Kata Kunci
Apa itu SEO?
Kalau kamu ingin yang berjalan bukan teks, melainkan image maka tinggal mengganti teks yang berwarna merah dengan alamat penyimpanan file gambar kamu.
<marquee><img src="http://i647.photobucket.com/albums/uu191/ariamsi/powered-by.jpg"/></marquee>

Catatan : Kode warna merah merupakan teks yang dimasukkan dalam kode marquee.
Dan masih banyak lagi variasi kode yang dapat kamu optimasi, sehingga sesuai dengan tipe dan karakteristik elemen di blog kamu. Point pentingnya adalah jangan tidak pernah mencoba, karena kamu nanti tidak akan pernah pula tahu arti dan maknanya.
Selamat mencoba marquee menurut versi kamu...